
※この記事はイーザスソフトウェア様より依頼を受けた紹介案件プロモーション記事です。
※有料版ライセンスをお借りしてレビューしてます。
- はじめに
- 写真に残した旅行の思い出を失いたくない
- データ復元どうしてる?
- EaseUS Data Recovery Wizardとは?
- 動作環境
- SDカードで試してみる
- SDカードだけでなくUSBメモリやSSD、ハードディスクからも復元できる
- 有料版と無料版の違いについて
- まとめ
はじめに
SSDやハードディスク、SDカードなどストレージが破損してしまいデータが取り出せなくなってしまった経験はあるだろうか?
過去、筆者はSSDの破損でデータが取り出せなくなったことはある。
そんなときにデータ復元で役立つかもしれないソフトウェアがあることはご存知だろうか?
今回は、無料版も存在するイーザスソフトウェアのEaseUS Data Recovery Wizardを紹介しようと思う。

写真に残した旅行の思い出を失いたくない
特に旅行から帰宅したあとにカメラのSDカード内の写真を確認しようとしたら読み取れないとなるとせっかくの旅行での思い出の写真が一部欠けてしまうかもしれない。
もし読み出せなくなったらとても残念だ。
だいぶ過去の話ではあるが筆者は昔、カメラのSDカードの容量が足りなくなり、写真を数枚消そうとしたところ誤って全消去してしまい悲しみに暮れたことがある。
当時は、まだSDカードの容量が今よりもかなり少なかったためだ。(最大容量がMBとかの時代)
あの時、データ復元ができる方法を知っていればもしかしたらあの時の写真が復元できたかもと思うと今は、様々なソフトウェアがありいい時代だなと感じている。
データ復元どうしてる?
もし、万が一、データが破損してしまった場合どうしているだろうか? あきらめる?どうにか復元するか試みる? 気持ちとしては、どうにか復元を試みたくならないだろうか? そんな時は、今回紹介するEaseUS Data Recovery Wizard Freeを試してみてほしい。
EaseUS Data Recovery Wizardとは?
公式サイトによると、
99.7%の復旧率を誇る業界随一のデータ復旧ソフト
※復旧率=EaseUS Data Recovery Wizardで復旧済みのデータ量 / 紛失データの総量
とのこと。
すでに消えてしまったデータをあきらめる前に、最後に悪足掻して復元ができてしまったら嬉しいということで試さない手はない。
EaseUS Data Recovery Wizard jp.easeus.com
動作環境
動作させた環境は以下の通り
| 項目 | スペック等 |
|---|---|
| OS | Windows 10 Pro 22H2 |
| CPU | AMD Ryzen 5 5600G |
| メモリ | 32GB |
| 接続されたドライブ数 | 6台 |
上記のような面白みもない一般的な平凡な環境で試した。
SDカードで試してみる
カメラで利用しているSDカードで試してみた。
SanDiskの128GBのSDカードを今回は利用した。
すでに何度か読み書きを行っているSDカード。
事前準備
まずは、EaseUS Data Recovery Wizardのインストールを行った。
EaseUS Data Recovery Wizard jp.easeus.com
さらにSDカードの事前準備として、一度写真を8枚程度撮り、カメラの消去機能で写真を消した。
このSDカードは過去にも写真を撮るのに1年以上利用している。

EaseUS Data Recovery Wizardを起動する
早速、カメラからSDカードを取り出し、SDカードリーダでパソコンへ接続した。
そして、EaseUS Data Recovery Wizardを起動すると管理者権限を求められたあと許可すると起動し以下の画面が開く。
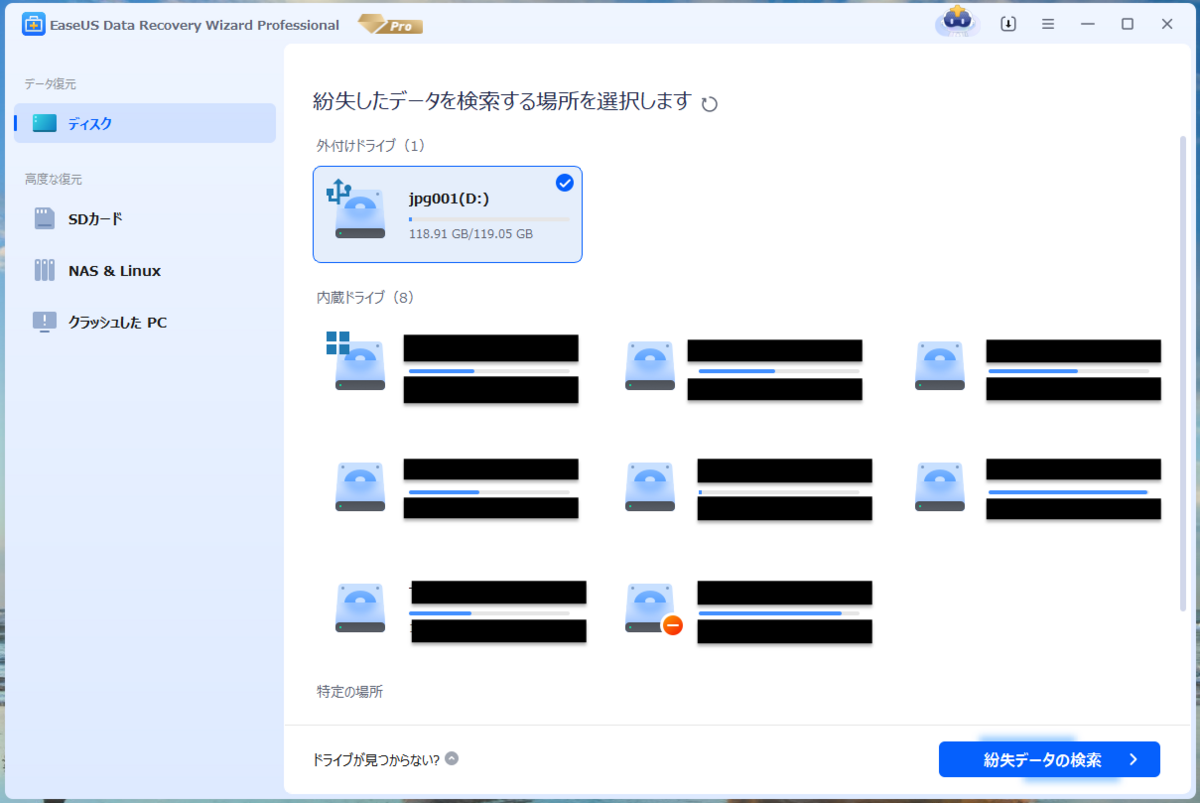

パソコンに接続したSDカードを選択してデータの復元を行う
スキャンの開始
紛失データの検索へ移動するとスキャンが開始され以下の画面が表示されるのでスキャンが終わるまでしばらく待つ。
データ容量が多いとその分時間がかかるので気長に待とう。
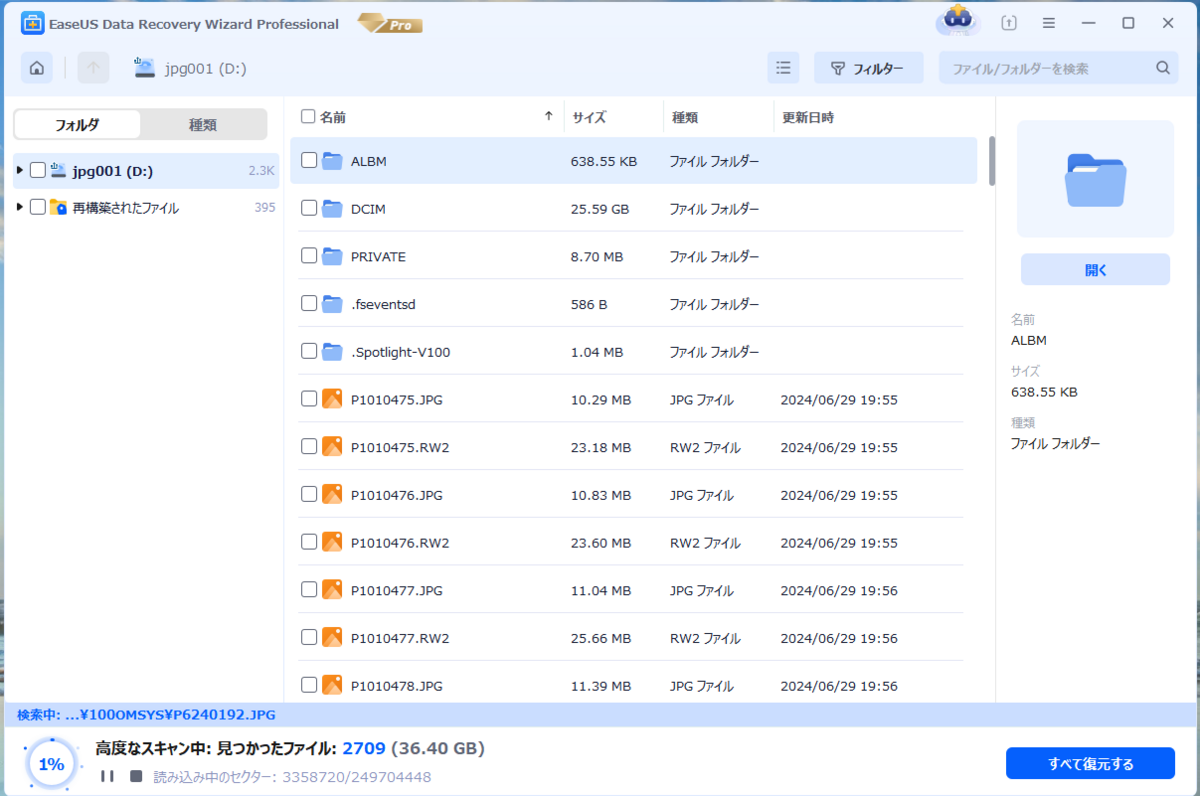
スキャンの完了
スキャンが完了すると以下の画面が表示されてどのファイルを復元するかを決める画面へと遷移する。
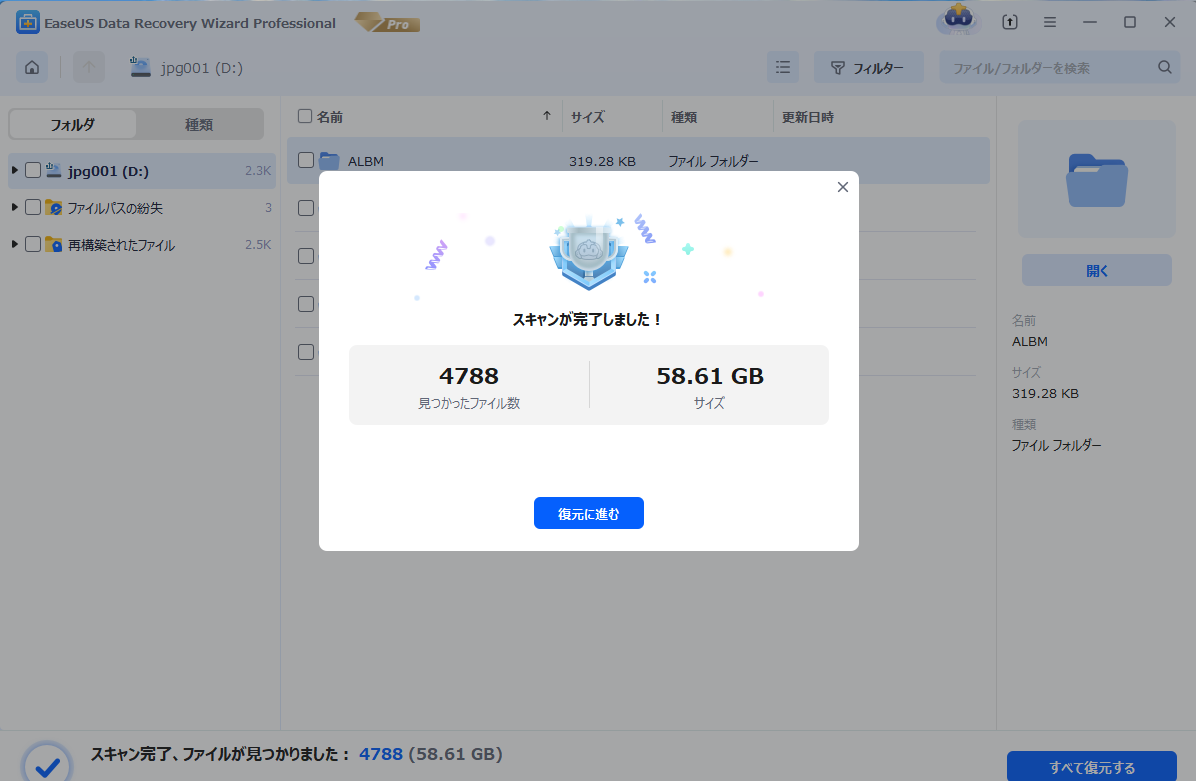
データの復元を試す
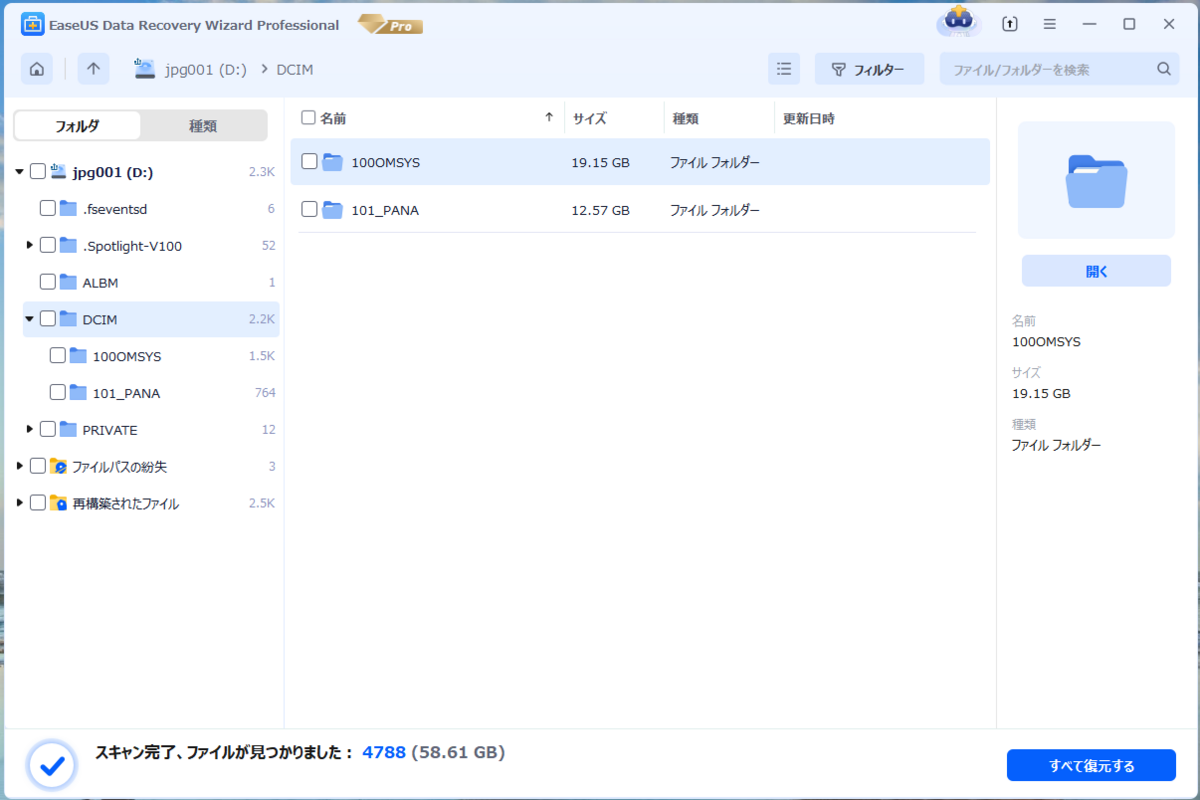
フォルダーのみのディレクトリでは画面はシンプル。
フォルダーをダブルクリックしてファイルのあるディレクトリに進んでみる。
復元の可能性が高いデータはサムネイルがしっかり表示されていた
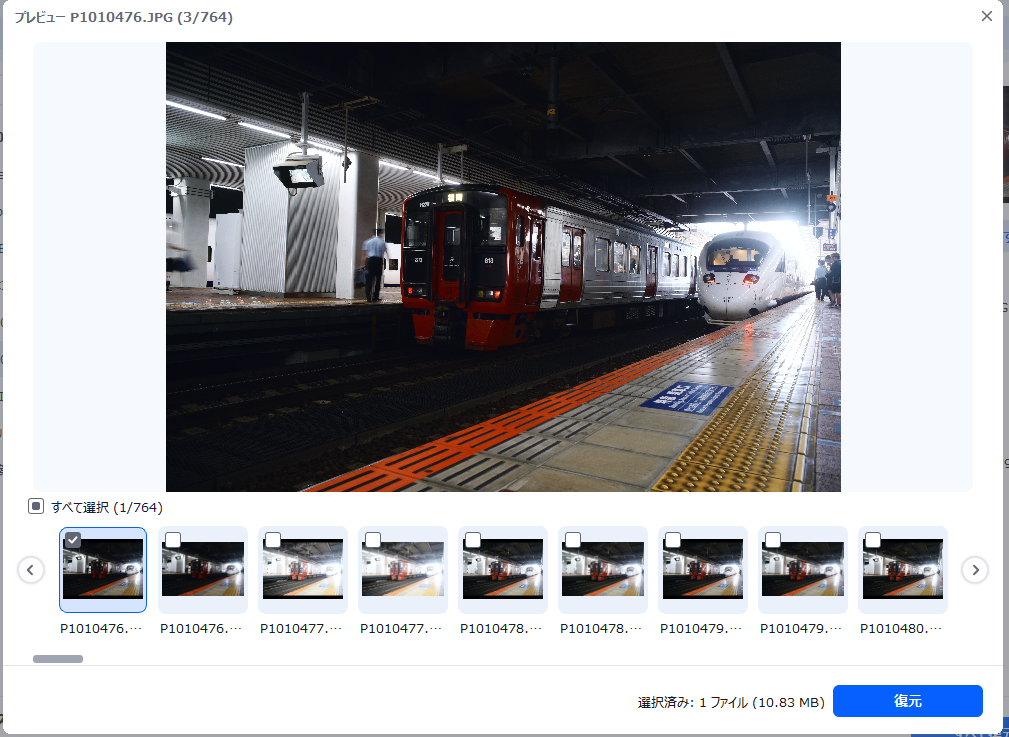
ファイルを選択して復元ボタンを押すと、どこに復元ファイルを保存するかを聞かれる。
復元する元ドライブと同じドライブに復元も可能だが、この方法はあまりおすすめできない。
理由は、復元された他のファイルに上書きしてしまう恐れがあるからだ。
画像は用意してないが、親切なことにEaseUS Data Recovery Wizardもおすすめできないとアラートで知らせてくれる。
復元データの保存先は、別のドライブを選択するのがおすすめだ。
復元してみた
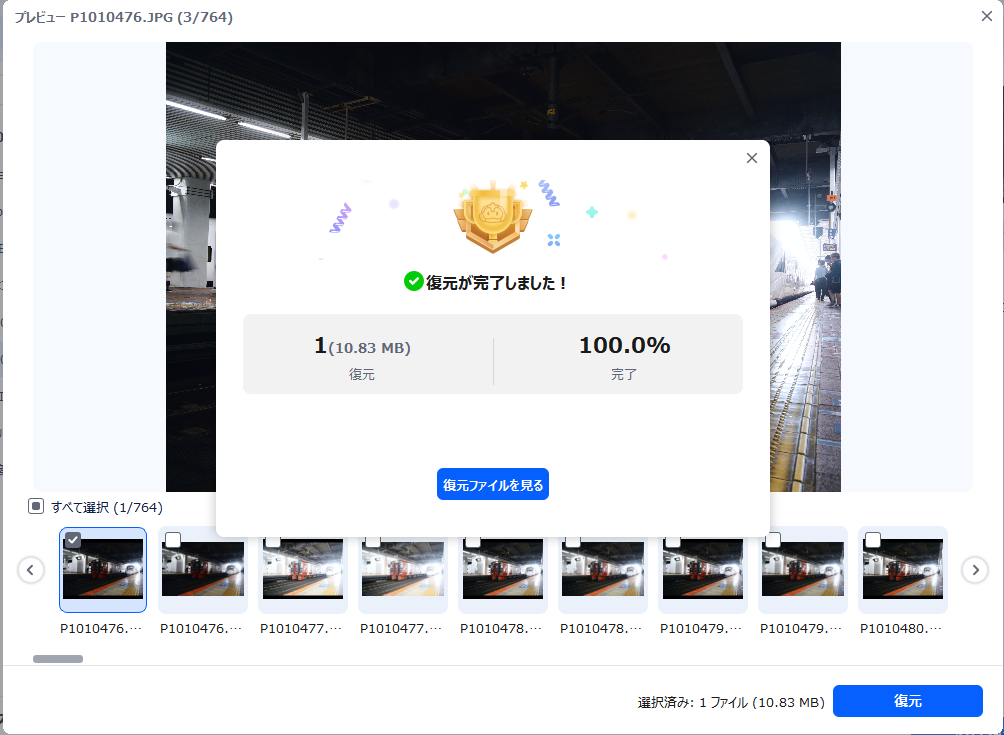
事前準備でSDカードの全コマ消去をしていたが数ヶ月前に消したはずの写真が復元できた。
復元の可能性の低いデータもある

残っていたデータの状態によるが必ずファイルが復元できるわけではなく、復元できないこともあるようだ。
読み書きをたくさん行っていると断片的なデータに上書きがあり復元が難しくなるものと思われる。
どうして復元できる?
ここまで読んだ方でお気づきの方もいるかも知れないが、カメラやパソコンでの普通のデータ削除や初期化では完全にはデータが消えないのだ。
もちろん、このことをしっかり認識されている人も多いと思う。
EaseUS Data Recovery WizardのWebページにも原理は書いてあるが簡単に説明すると以下のようになる。
一般的なデータ削除やフォーマットでは、いわゆるデータの目次のみが削除されて簡単にアクセス出来ないようになっているだけで本体のデータは残っていることが多い。(※ファイルシステムによる)
ストレージの全容量が全セクタが何度も何度も別のデータで上書きがされていない限り、ある程度データを復元することが可能である。
今回のEaseUS Data Recovery Wizardの便利な点は、一般的にアクセスできなくなった本体のデータを探してくれることなのでうっかりなデータの削除であれば救出できる可能性が高い。
救出が可能ということは、逆にデバイス処分時の完全なデータ削除には少し気をつけたほうが良い。
SDカードだけでなくUSBメモリやSSD、ハードディスクからも復元できる
今回はSDカードのデータ復元でためしたが、EaseUS Data Recovery Wizardは、SDカードカード以外のストレージ・ドライブ・Windowsのゴミ箱からでも復元が可能だ。 詳しく気になった方は、以下のリンクを確認してみてほしい。
USBメモリで消したデータの復元方法【無料】
公式サイトにわかりやすいUSBメモリでの復元方法が載っていたのでこちらもぜひ確認してみてほしい。
jp.easeus.com
windowsのゴミ箱で間違って消したファイルの復元もできるかも
EaseUS Data Recovery Wizardを見ているとwindowsのゴミ箱で誤って削除してしまったファイルも復元できるかもしれないようだ。
こちらも公式サイトの分かりやすい復元方法が載っていたので確認してほしい。
ゴミ箱から削除したファイルを復元する方法
jp.easeus.com
有料版と無料版の違いについて
大きな違いは、復旧できるデータのサイズ。
無料版は、最大2GBまでのデータ。 有料版は、データサイズは無制限。
テクニカルサービスなどサポートの有無
無料版には特にサポートはないが、有料版には年中無休のテクニカルサービスがあるようだ。
まとめ
今回は、EaseUS Data Recovery Wizardの紹介を行った。
ファイルを誤って削除してしまったときなどに役立つと嬉しい。
EaseUS Data Recovery Wizardを是非体験してみてほしい。 jp.easeus.com
